Geçtiğimiz günlerde sizlere netbook üzerinde çalışan Chromium OS ile ilgili deneyimlerimi anlatmıştım. Bu sefer de aynı sistemde çalıştırdığım Android işletim sistemiyle ilgili deneyimlerimden bahsedeceğim. Android bilindiği üzere son yılların en popüler mobil işletim sistemlerinden biri. Google tarafından geliştirilen bu ücretsiz işletim sistemi piyasadaki akıllı telefon ve tabletlerin çoğunda kullanılıyor. Donanım seçmemesi, esnekliği ve geniş yazılım desteği sayesinde çok popüler olan Android aslında ARM tabanlı mobil sistemlerde kullanılmak için tasarlanmış bir Linux türevi. Tabi işin içine Linux girince bağımsız geliştiriciler de boş durmuyor. Bir takım (çoğu Çinli olan) geliştiriciler Android işletim sistemini x86 tabanlı sistemlerde (yani neredeyse tüm masaüstü ve dizüstü bilgisayarlarda) çalışacak şekilde modifiye etmişler. Ben de elimdeki eski ve artık pek bir işe yaramayan netbook'a uygun olan versiyonu indirip denedim. Fikirlerimi zaten yazacağım, ama nasıl birşey olduğunu hazırladığım videoda izlerseniz çoğu şeyi daha net anlayabilirsiniz.
Video biraz uzun oldu, biliyorum, ama kamera karşısında (aslında arkasında) çok hızlı konuşabilen biri olmadığım için herşeyi hızlı hızlı anlatamadım. Videodaki çekim hataları (kameranın odaklanma problemleri), benden kaynaklanan anlatım bozuklukları ve benim Android konusundaki acemiliğim için peşinen özür dilerim. Neyse, videoda da gördüğünüz üzere Android benim külüstür netbook'umda şaşılacak derecede düzgün çalışıyor. Ufak tefek aksaklıklar var tabi, ama sonuçta bu işletim sistemi böyle bir makine için tasarlanmamış. Bilgisayarın yetersizliği de işi biraz bozuyor tabi, bunu da unutmamak lazım. İndirdiğim sürüm Asus EeePC'lere özel hazırlandığı için bilgisayarın özel fonksiyon tuşları bile sorunsuzca çalışıyordu. Kamera, kablosuz ağ kartı ve ses kartı da hiçbir ayar gerektirmeden çalıştı. Bilgisayara bağladığım kablosuz fareyi de anında tanıyan Android farenin kaydırma tekerleğinin bile düzgün çalışmasını sağladı. Açıkçası bu kadarını beklemiyordum, biraz şaşırdım.
Android kurulunca kendisini bir tablet zanneden Asus EeePC 1000H netbook tıpkı bir tablet gibi tuş kilidi ekranıyla açılıyor. Bu ekranı geçince de karşımıza Android'in ana ekranı geliyor. Buradaki kısayolları keyfimize göre değiştirebiliyoruz. Aslında bunları anlatmama gerek yok, çünkü tüm Android tabletlerde olan şeyler bunlar. Benimkinde ekstradan bir klavye var, o kadar. Fiziksel klavye yukarıda da yazdığım gibi gayet güzel çalışıyor, klavyedeki tüm tuşlar yapmaları gereken şeyi yapıyorlar. Fiziksel klavyeyle yaşadığım tek sıkıntı Türkçe klavyenin desteklenmiyor oluşu. Aslında Türkçe klavyeyle ilgili bir dosya gerekiyor tuş dizilimini sisteme tanıtmak için, ama o dosya maalesef bende yok. Aslında daha kolay bir çözüm de mevcut: External Keyboard Helper isimli yazılım tuş dizilimleri dahil harici klavyeyle ilgili pekçok sorunu çözebiliyor, tabi makul bir ücret karşılığında. Bu yazılımın tam sürümünü Google Play Store üzerinden 2$ gibi bir ücret karşılığında indirebilirsiniz. Ben videoyu çektiğimde bu yazılımdan habersizdim, daha sonra yükledim ve sorunu çözdüm. Başlangıçta Türkçe harf yazamamak biraz sıkıntı yaratsa da çok kafaya takılacak birşey değil, ama noktalama işaretleri bazen çok uğraştırabiliyor. Noktalama işaretleri ve özel semboller (@, $, # gibi) İngilizce klavyede farklı yerlerde oldukları için bunları bulmak biraz zaman alıyor. Umarım ileriki sürümlerde bu sıkıntı giderilir ve ekstra yazılımlara gerek kalmaz, çünkü bu şekilde yazı yazmak gerçekten zor.
Android bu tip bir donanım için hazırlanmadığından bazı konularda sıkıntı çıkabiliyor tabi. Mesela oyunlar birazcık da ekran kartı desteği gerektirdikleri için (ve ilk nesil Netbook platformları birkaç transistörün birlikte takılmasından müteşekkil basit bir GPU kullandığı için) çalışmamazlık yapabiliyorlar. Bazı oyunlar hiç çalışmazken bazıları da bazen çalışıp bazen çalışmıyorlar. Örneğin videoyu çekerken Angry Birds'ün azizliğine uğradım, halbuki önceki denemelerimde çalışmıştı. Cihazın kullanım amacı oyun oynamak olmadığı için bu aksaklıkları hoşgörüyorum, ama oyunlar sorunsuzca çalışsaydı daha da güzel olurdu.
Neyse, eğer içinizde yeterince merak uyandırdıysam kurulum faslına geçebiliriz. Kurulum için deneme yapabileceğiniz bir bilgisayar, iki adet flash disk (birini sadece kurulum için kullanacağız, diğeri ise Android için sistem diskimiz olacak) ve şuradan indireceğiniz ISO kalıbı gerekli. Ben EeePC için olan sürümü kurduğum flash diskle farklı bilgisayarları da açtım, ufak tefek aksaklıklar olmasına rağmen yine de Android'i çalıştırdılar. Tabi ekstra donanımlar çalışmayabiliyor. Bu yüzden donanımınıza en uygun olan sürümü seçmeye çalışın, böylece ağ veya ses problemleri yaşama ihtimaliniz düşer. Bir de bu sitedeki Android kalıplarını alıp modifiye eden kişilerin hazırladığı sürümler var, onları da deneyebilirsiniz. Bunlar bazı ufak tefek aksaklıkları gideriyorlar, mesela bu sitedeki EeePC için hazırlanmış kalıp sadece 1GB sistem belleğini tanıyabilirken daha gelişmiş netbooklara uygun ve 2GB bellek tanıyabilen sürümler de mevcut. Biraz araştırma yapmak gerekiyor, ama bu bence ikinci planda olan birşey. Önceliğimiz projenin ana sayfasındaki versiyonlardan birini çalıştırmak.
İlk olarak indirdiğiniz ISO dosyasını kurulumda kullanacağımız flash diske yazmamız gerekiyor. Bunu Image Writer for Windows yazılımıyla yapabilirsiniz, veya kalıp dosyası yazan başka çözümler de deneyebilirsiniz. Örneğin LinuxLive da bu işe uygun bir seçenek, ama ben Image Writer'ı daha pratik buldum. Daha sonra bilgisayarın açılışı sırasında BIOS'a girip açılış diski olarak bu kalıbı yazdığınız flash diski seçmeniz gerekiyor. Ardından diğer flash diski de bilgisayara bağlayıp bilgisayarı yeniden başlattığınızda kurulum işlemi başlayacak.
Karşınıza şöyle bir ekran çıkmış olması lazım. Bu ekranda en üstteki Live CD seçeneğini tercih ederek Android'i kurmadan, sadece bu flash disk üzerinden deneyebilirsiniz. Aslında bu güzel birşey, ayarları kaydedemese de en azından donanım uyumluluğu konusunda size daha iyi fikir verebilir. Kurulum yapmak için en alttaki Installation seçeneğini seçmeniz gerekli. Bunu seçtiğinizde Android'i nereye kurmak istediğinizi belirlemeniz istenecek.
Burada kurulumu yapacağınız flash diski seçerek devam etmelisiniz. Size diski formatlamak isteyip istemediğinizi ve eğer istiyorsanız hangi dosya sistemiyle formatlamak istediğinizi soracak. Android Fat32 dosya sistemini okuyabiliyor, ama yazamıyor. Bu yüzden diğer dosya sistemlerinden birini seçip devam etmenizi öneririm. Ben NTFS kullandım, herhangi bir sorun yaşamadım.
Diski daha önce uygun bir dosya sistemiyle formatladıysanız tekrardan
formatlamanıza gerek yok, aynen devam edebilirsiniz. Benim tavsiyem Panasonic SD Formatter tarzı bir yazılımla önceden NTFS dosya sistemini kullanarak formatlamanız. Böylece sorun yaşama ihtimaliniz azalmış olur. Ben bu sebepten birkaç sefer yeniden kurulum yapmak zorunda kaldım, Windows'un kendi disk biçimlendirme seçeneği nedense iş görmüyor.
Kuruluma başlamadan önce son yapmamız gereken şey GRUB'u kurup kurmayacağımızı belirlemek. GRUB aslında Linux'tan tanıdığımız bir arkadaş, açılışta hangi işletim sisteminin başlatılacağının belirlenmesine yarıyor. Normalde Android'i çalıştırmak için GRUB kurmak gerekiyor, ama eğer zaten bilgisayarınızda GRUB varsa yeniden kurmamayı seçebilirsiniz. Bu durumda Android kurulumunuzu GRUB'a elle eklemeniz gerekecektir. Ben kurarak devam ettim, size de öyle yapmanızı öneririm.
Eğer herhangi bir sorun çıkmadıysa kurulum başlayacak ve bir süre sonra bitecek. Kurulum bittiğinde karşınıza yukarıdakine benzer bir ekran çıkması gerekli. Bu ekranda doğrudan Android'e geçiş yapabilirsiniz veya bilgisayarı yeniden başlatmayı tercih edebilirsiniz. Unutmayın, bilgisayarı yeniden başlattığınızda tekrardan BIOS ekranına girip açılış diskini kurulumu yaptığınız disk olarak belirlemeniz gerekiyor. Bunu yapmazsanız bilgisayarınız yeniden kurulum diskinden açılıp kurulum ekranına dönebilir.
Evet, kurulum da bittiğine göre Android'i kullanmaya başlayabilirsiniz. Eğer herşey yolunda gittiyse Android kablosuz ağ kartınızı, kameranızı, ses kartınızı ve diğer donanımlarınızı düzgün şekilde tanıyacak. Google Play Store desteği de olduğundan rahatlıkla Google hesabınızla giriş yapıp uygulama indirebilirsiniz veya kurulu olan uygulamaları güncelleyebilirsiniz. Bundan sonrası size kalmış, gönlünüzce kurcalayın Android'i. Ben x86 üzerinde Android'i çok beğendim, ufak tefek aksaklıkları olsa da netbook platformunda gayet hızlı çalıştı. Tabi burada bahsettiğim şey dört çekirdekli işlemci performansı değil, ufak tefek takılmalar (özellikle kalabalık sayfalarda dolaşırken) oluyor. Yine de daha önce netbook kullanmış olanlar ne demek istediğimi anlayacaktır, Windows gibi konvansiyonel işletim sistemleri netbook üzerinde çok yavaş çalışıyor. Android ise nispeten daha seri, ayrıca kaynak kullanımının düşük olması pil ömrüne de olumlu etki yapıyor. Chromium yazısında yaptığım önerileri Android için de yapıyorum: Eğer Windows'u çalıştırmakta bile zorlanan, açılması bile can sıkacak kadar uzun süren bir bilgisayarınız varsa Android-x86'yı denemenizi tavsiye ederim.

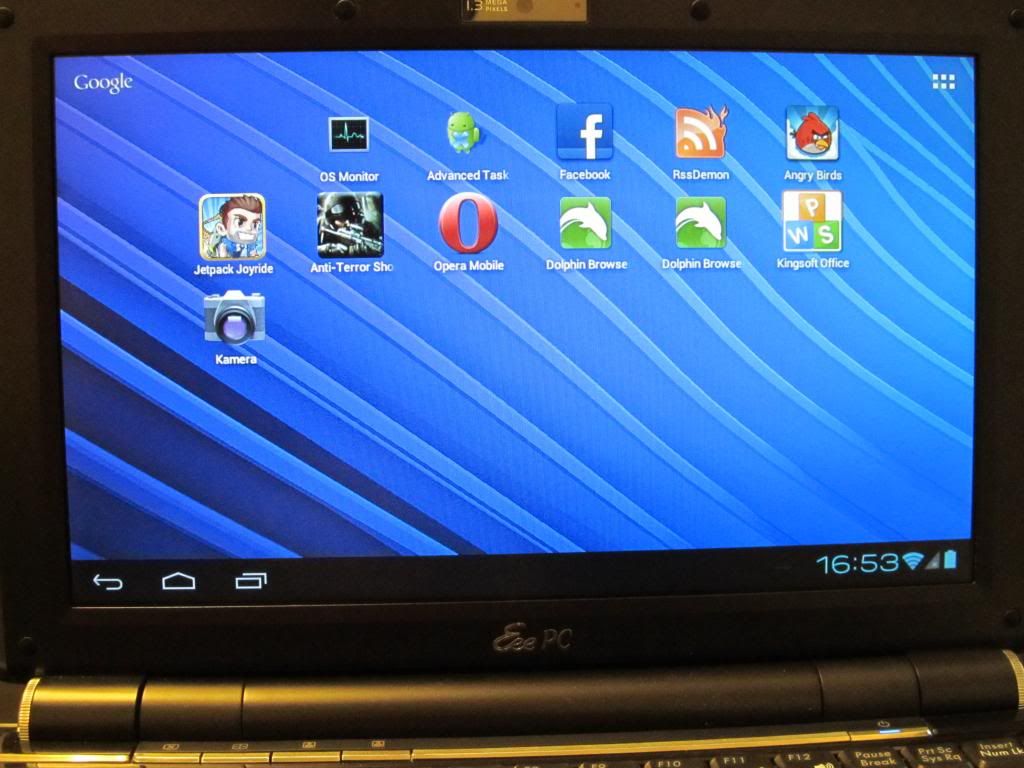






Yav sen hiç rahat durmaz mısın? Kur Windows'u; kullan paşa paşa. Böyle lüzumsuz şeylerle ne uğraşıyorsun? :P
YanıtlaSilVar mı böyle bir örnek başka ?
YanıtlaSilEline sağlık.
Harika bir çalışma yapmışsınız. İlk başta neden bu kadar yavaş açılıyor diye düşünerek şaşırdım. Daha sonralar USB bellekten kaynaklandığını söylediniz. Harddiske yüklenebiliyorsa çok daha hızlanacaktır. Türkçe klavye de gelirse Şam'da kayısı.
YanıtlaSil13:54 - Bunu hazırlayan ekip kör oldu. :)
YanıtlaSilGüzel bir anlatım olmuş. Külüstür severlere çok faydalı olacaktır.
Güzel eywallahda kurulumu yaptıktan sonra en bastaki dil seceneği gmail in olduğu sayfa wireless bağlantısının yapıldığı sayfa her başlatmamda tekrar karşıma çıkıyor .Özetle fabrika ayarlarına dönmüşüm gibi tüm bilgileri tekrar girmem gerekiyor.Andoidi kurdum ama tekrar kurmam gerekmiyor.Çözümü bulamadım ...
YanıtlaSilMerhabalar ben 4gb lık usb ye kurdum ama en fazla 2 gb seçtiriyor bunun çözümü var mı acaba
YanıtlaSiloncelikle emegine saglik lakin pc yi her actigimda tekrar android kurmam gerekiyor sizde de oyle mi su an size android netbooktan yaziyorum
YanıtlaSilBu yorum yazar tarafından silindi.
YanıtlaSil2 sorunum var çözüm yazarsanız çok sevinirim. Birinci sorunum bluetooth kapanmıyor kapata basıyorum kapatılıyor diyor bikaç saniye sonra yeniden açılıyor. ikinci sorunum da android yükleme sırasında cihaz belleğini en fazla 2gb olarak seçebildim. Benim bilgisayarım 160gb lık aletken neden böyle oldu? Şimdiden teşekkürler
YanıtlaSilmerhaba ben androidi sd karta kurmayı tercih ettim ama acaba biyerlerde bi hata mı yaptım yoksa gerçekten cihaz google playdeki uygulamalar için uyumlu değil mi ... cihaz uyumlu değil ya da sunucudan bilgi alınamadı gibi hatalar veriyor uygulama indiririken . nasıl çözebilirim ?
YanıtlaSil